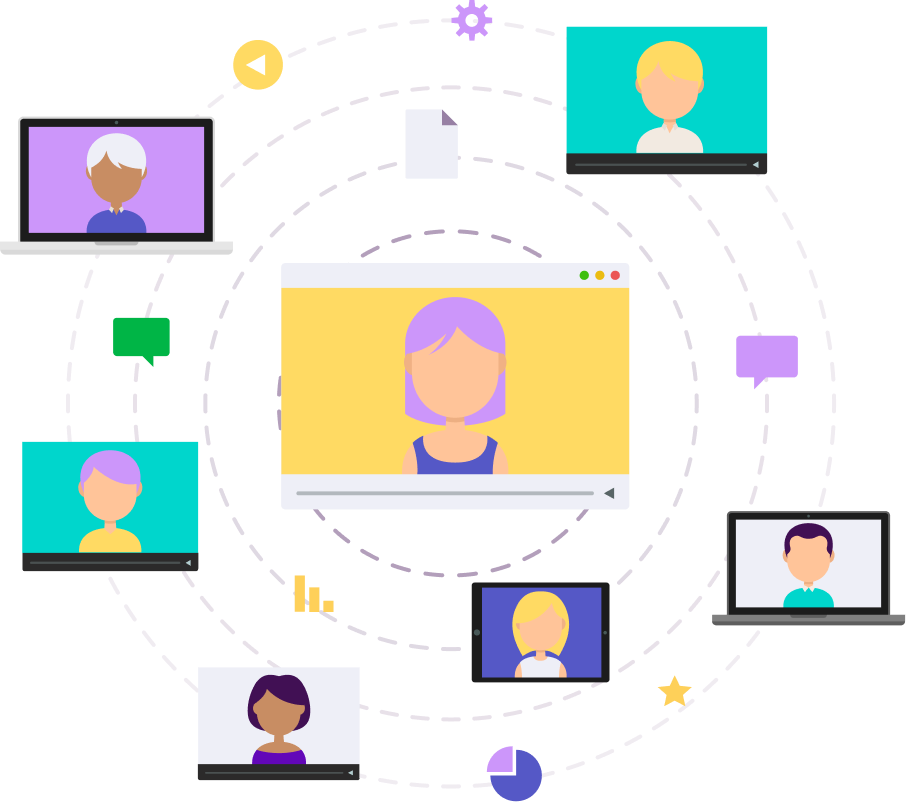Getting Started with Maltego
New to Maltego? Follow the steps in this guide to get started!
Maltego ID
In order to use your Maltego license, access your Maltego credits and log into Maltego Graph, Monitor and Search, you need to set up your Maltego ID. Maltego Evidence does not currently require a Maltego ID for access.
If you are part of an organization, your organization's Maltego Admin needs to add you to your organization's space.
If you are part of an organization, your organization's Maltego Admin needs to add you to your organization's space.
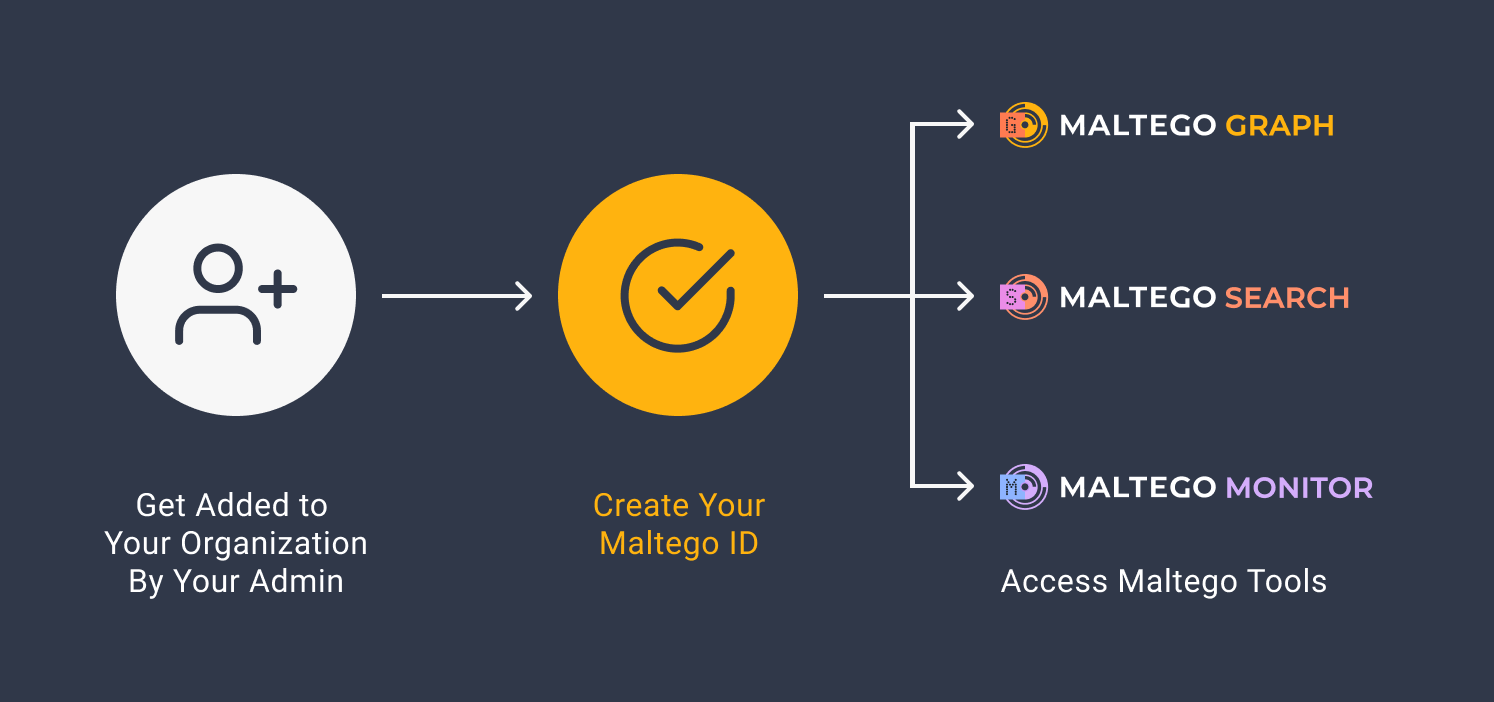
The steps below will guide you through the process of setting up your Maltego ID. Organization plan users can also refer to this full Maltego ID Activation guide.
1. Create your Maltego ID
i. Go to the registration page.
ii. Enter your credentials.
iii. Verify your email address.
2. Maltego Admin
i. Go to the registration page.
ii. Enter your credentials.
iii. Verify your email address.
2. Maltego Admin
1. Invite users to your organization
Important Note
Before you add users to your organization, make sure that all users have created a Maltego ID. Users in your organization need to have a working Maltego ID for the steps below to be successful.
Before you add users to your organization, make sure that all users have created a Maltego ID. Users in your organization need to have a working Maltego ID for the steps below to be successful.
2. Click on "Add Users".
3.1. Email address-based accounts (standard)
Type in the emails that you want to add to your organization, separated by commas and define their user role.
3.2. Username-based accounts (Organization plan)
i. Define the details of the account: username prefix, number of admins and investigators.
ii. Click 'Generate'. The system will generate a list of usernames and one-time login links for each account.
iii. Distribute the credentials and login links with the respective users.
2. Assign products to your team members
2. Select the user you would like to assign products to.
3. Select the Maltego products this user should have access to and click 'Update'.
3. Generating license keys for Maltego Evidence
Steps
1. Go to https://app.maltego.com/users and click on 'Products'.
2. Find Maltego Evidence and click 'Details'.
1. Go to https://app.maltego.com/users and click on 'Products'.
2. Find Maltego Evidence and click 'Details'.
3. In the Details menu, click on '+ License' and enter the hardware ID given to you by the user for whom you are generating a license key. Make sure to double check the accuracy of the hardware ID, as one license will be deducted even if you enter an incorrect number.
4. After entering the hardware ID, click on the download icon to the right of the field to download the file.
5. Send the license key file to the user so they can activate Maltego Evidence.
Where to find user hardware IDs
1. Open the Evidence installation file.
2. Locate the hardware ID on the right side of the screen.
3. Copy the hardware ID and send it to the organization admin.
Set up your Maltego Tools
Select below the tool you want to set up.
Maltego Graph
Maltego Search
Maltego Evidence
(Social Network Harverster)
Maltego Monitor
(PublicSonar)
Where to download or access Maltego Graph
1. Go to the Maltego Downloads page.
2. Select your Operating System and file type.
For Windows, select .exe+Java (x64) if you do not have Java installed.
3. Click "Download."
2. Select your Operating System and file type.
For Windows, select .exe+Java (x64) if you do not have Java installed.
3. Click "Download."
Write your awesome label here.
Activation
Installing Maltego Graph
Windows
1. Close all applications on your computer.
2. Open the installation file and allow the app to make changes.
If you do not have Java installed, proceed with Java installation:
i. Select the location for installing Java.
ii. Click "Install."
3. Select who will be using Maltego: install for yourself or everyone using the computer.
4. Choose the Destination folder for installing Maltego.
5. Choose the Start Menu folder for your Maltego shortcuts.
6. Click "Install."
7. Create a Desktop shortcut for easy access.
Mac
Make sure you have Java installed.
1. Close all applications on your computer.
2. Open the installation file.
3. Drag and drop the Maltego icon into the applications folder.
4. Double-click on the Maltego icon.
5. Your Mac will warn you that this file was downloaded from the internet. Click “Open” to proceed.
Linux
Make sure you have Java installed.
.deb and .rpm
Double-click the file in your window manager to install the package.
.zip
1. Extract the .zip archive to your preferred location to install Maltego.
2. Run Maltego from the bin directory.
Write your awesome label here.
Write your awesome label here.
License and Account Activation
Activate with Maltego ID
Before you get started using Maltego, you must have a Maltego ID. If you haven't created one, click here and follow the steps.
1. Open your Maltego Graph desktop application.
2. Select "Maltego ID" as your activation option.
You can proceed with Online Activation or Offline Activation.
Online Activation
If you are part of an Organization Plan, your organization's Maltego Admin will need to assign you to your organization manually to have full access to your Maltego products. Please contact the Maltego Admin within your organization to have your Maltego ID added.
1. Accept the License Agreement.
2. Click on "Browser Login" and enter your credentials on the browser window.
3. Proceed with the configuration steps and accept all Terms and Conditions.
4. Wait for Maltego Graph to install the Transforms.
Activate with License Key
1. Open your Maltego Graph desktop application.
2. Select Maltego One and select "License Key" as your activation option.
For CE users, select Maltego CE (Free) and click "Register" to continue with Maltego ID setup process or "Login" to login with an existing Maltego ID.
3. Type in or paste the License Key you should have received in your email and click "Next."
4. Read and accept the General Terms and
Conditions for Software Licenses and Accompanying Services and click "Next."
5. Select Maltego Public Transform Server.
On-Premise (CTAS) Maltego users, please find more information here.
6. Wait for Maltego Graph to install the Transforms.
Write your awesome label here.
Write your awesome label here.
Write your awesome label here.
Write your awesome label here.
Start using Maltego Graph
Try out Maltego Graph now!
Write your awesome label here.
Follow these steps to investigate your own Email Address (if you need more details, watch the video above):
That's it! If you want to try some other simple investigations, try these:
- Open a new Graph.
- Add an Email Address Entity.
- Change the default Email Address to your own Email Address.
- Run the Search Profiles [OSINT Industries] Transform.
That's it! If you want to try some other simple investigations, try these:
Learn with Maltego Academy
Understand the basics of Maltego Graph while learning how to apply them directly into your daily work.
Where to access Maltego Search
1. Go to Maltego Search.
If you already have a Maltego ID, proceed to Activation below.
If you do not have a Maltego ID, continue to step 2.
2. Click on "Create ID".
3. Create an account:
i. Enter your business email address
ii. Enter all other required information
iii. Create a password
iv. Verify your email address
Access Search from Maltego app
Use Maltego Search directly from the home page in the Maltego app, or go to Maltego Search by clicking on the Search logo on the left side menu.
If you already have a Maltego ID, proceed to Activation below.
If you do not have a Maltego ID, continue to step 2.
2. Click on "Create ID".
3. Create an account:
i. Enter your business email address
ii. Enter all other required information
iii. Create a password
iv. Verify your email address
Access Search from Maltego app
Use Maltego Search directly from the home page in the Maltego app, or go to Maltego Search by clicking on the Search logo on the left side menu.
Write your awesome label here.
Activation
Write your awesome label here.
Start using Maltego Search
Try out Maltego Search now!
Write your awesome label here.
Follow these steps:
Now that you tried Maltego Search with your Email Address, give it a try with a phone number or alias (username)!
- Go to Maltego Search.
- Select Email Address in the Search Bar.
- Add your personal email address to the Search Bar (Don't worry, we can't see your results!)
- Click the Magnifying Glass (Search) Button.
Now that you tried Maltego Search with your Email Address, give it a try with a phone number or alias (username)!
How to download Maltego Evidence
Who can access Maltego Evidence?Maltego Evidence is only available as part of the Maltego Organization plan.
For more information about the Maltego Organization plan, see our Pricing Page.
How to download Maltego Evidence
To download Maltego Evidence, you need to download the Maltego Evidence installer.
Use the download link: https://update.txs.maltego.com/evidence/installer/Maltego-Evidence.zip.
For more information about the Maltego Organization plan, see our Pricing Page.
How to download Maltego Evidence
To download Maltego Evidence, you need to download the Maltego Evidence installer.
Use the download link: https://update.txs.maltego.com/evidence/installer/Maltego-Evidence.zip.
Download the installer MSI file to install Maltego Evidence Desktop. Please use the pre-selected settings if possible.
These include the following settings:
Selected features
– Maltego Evidence
– Main Application
– Main Application
(Location
– C:\Program Files (x86)\Maltego Evidence\
Installation and activation
Installing Maltego Evidence
Default settings for installation
If you change the location mentioned in the previous step, please ensure you have the necessary access permissions for the location. In addition, Maltego Evidence should not be installed on network drives, as these could significantly negatively impact performance. If an error occurs during the installation, please report this error to our support team.
After the installation, Maltego Evidence Desktop will not start directly.
– To start Maltego Evidence Desktop for the first time, please search for Maltego Evidence in the Windows search.
– After installation, enter Maltego Evidence in the Windows search mask to open Maltego Evidence.
First start and update process
When you start Maltego Evidence Desktop for the first time, a loading screen will be displayed first.
Usually, the first start of Maltego Evidence Desktop will take much longer than all the others. Usually, the first start takes between 2 and 10 minutes.
Notes
Notes
- If this process takes much longer than expected, please check if your system meets the minimum requirements and submit a ticket through Maltego Support Portal if necessary.
- The startup speed is also significantly dependent on your internet speed.
- You may be asked to allow an exception in the firewall when you start Maltego Evidence Desktop for the first time. Please accept this request. Otherwise, Maltego Evidence Desktop will not work.
Update external dependencies
Maltego Evidence Desktop initially searches for the latest versions of the following dependencies on Maltego Technologies GmbH's servers. Please grant access to our update server (https://update.txs.maltego.com/).
• MariaDB
is saved under %APPDATA%/Maltego Evidence/addins/mariadb
• Chrome
is saved under %APPDATA%/Maltego Evidence/addins/chrome
• Python
is saved under %APPDATA%/Maltego Evidence/python
• Maltego Evidence Frontend
is saved under %APPDATA%/Maltego Evidence/build/frontends
• Maltego Evidence Backend
is saved under %APPDATA%/Maltego Evidence/build/backends
The dependencies are downloaded and unpacked. This may take a few minutes.
Starting the databases and the necessary services
The Maltego Evidence Desktop will then start a database server and two other servers that are essential for the correct start of the Maltego Evidence Desktop.
Virtual machines and shared systems
If you run the Maltego Evidence on a virtual machine or in a system where multiple users on the same computer can run the Maltego Evidence simultaneously, this could cause problems.
If you run the Maltego Evidence on a virtual machine or in a system where multiple users on the same computer can run the Maltego Evidence simultaneously, this could cause problems.
Maltego Evidence desktop is not designed to work on such systems without further configuration. If you want to set up such a system, this is still possible, but we ask you to contact our support team. They will take care of your situation. We would also like to draw your attention to Maltego Evidence Enterprise, designed for simultaneous use of Maltego Evidence with multiple users and offers several other features.
By default, the system uses ports 7109-7114.
Future starts of Maltego Evidence
For all further launches of Maltego Evidence, only those dependencies will be updated, for which an update is also available on our servers. The software will start even if you do not have access to our update servers, but we recommend providing internet access at every software start to keep possible downtimes of the Maltego Evidence Desktop low.
License and account activation
After starting Maltego Evidence for the first time, you will be prompted to activate the software using the license key provided.
There are two ways to obtain a license file:
1. Via a USB dongle that has been provided to you.
2. License keys can be directly generated by the Organization Admin on the Maltego app*. Please find the admin instructions above to read the full process
*Note: License key generation is only possible for the base version of Maltego Evidence. If you have purchased Maltego Evidence Faster Data, you can either use USB dongles or, instead of uploading your team’s hardware IDs on the Maltego app, send the hardware IDs to your Maltego contact, who will provide you with the license keys.
1. Via a USB dongle that has been provided to you.
2. License keys can be directly generated by the Organization Admin on the Maltego app*. Please find the admin instructions above to read the full process
For more information, please refer to the Installation Manual.
Where to access Maltego Monitor
Who can access Maltego Monitor?
Maltego Monitor is only available as part of the Maltego Organization plan.
For more information about the Maltego Organization plan, see our Pricing Page.
How to access Maltego Monitor
Go to Maltego Monitor.
Maltego Monitor is only available as part of the Maltego Organization plan.
For more information about the Maltego Organization plan, see our Pricing Page.
How to access Maltego Monitor
Go to Maltego Monitor.
Activation
With Maltego ID
Go to Maltego Monitor and log in with your Maltego ID credentials.
Without Maltego ID
1. Receive an onboarding email inviting you to confirm your account.
2. After confirming your account, receive a second email to set up your password.
3. After completing both steps above, use your new credentials to log in to Maltego Monitor.
Go to Maltego Monitor and log in with your Maltego ID credentials.
Without Maltego ID
1. Receive an onboarding email inviting you to confirm your account.
2. After confirming your account, receive a second email to set up your password.
3. After completing both steps above, use your new credentials to log in to Maltego Monitor.
Start using Maltego Monitor
Try out Maltego Monitor now!
Write your awesome label here.
Learn with Maltego Academy
Understand the basics of Maltego Monitor while learning how to apply them directly into your daily work.
Need help?
Give us your Feedback!
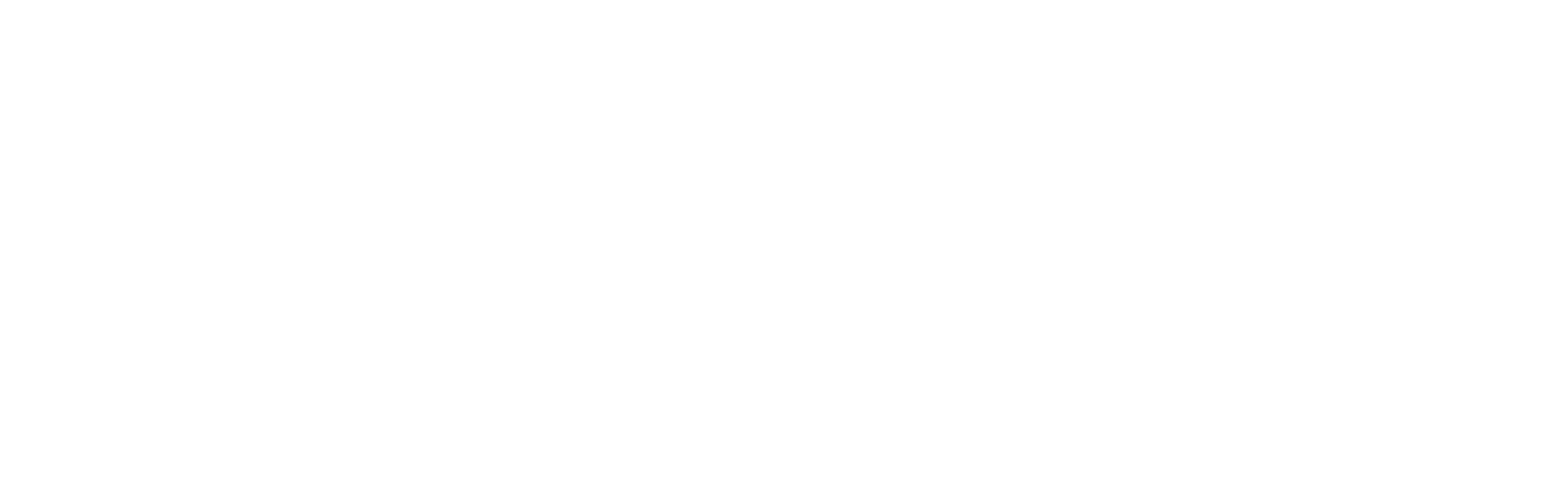
Copyright © 2025
What is Maltego?
Write your awesome label here.